

- #Office 16 for mac student discount software license
- #Office 16 for mac student discount install
- #Office 16 for mac student discount windows 8.1
Review the disk space requirements or change your install location, and then click Install.
#Office 16 for mac student discount software license
Select Agree to agree to the terms of the software license agreement.Ĭhoose how you want to install Office and click Continue. Review the software license agreement, and then click Continue. On the first installation screen, select Continue to begin the installation process. Hold Control + click the file to launch the installer. Tip: If you see an error that says the Microsoft Office installer.pkg can't be opened because it is from an unidentified developer, wait 10 seconds and move the downloaded file to your desktop. Once the download has completed, open Finder, go to Downloads, and double-click Microsoft Office installer.pkg file (the name might vary slightly). Complete the steps in the wizard to finish activating Office Note: The Activation Wizard appears if Office has trouble activating. When the Office app opens, accept the license agreement. To open the Office app, select its icon in the search results.
#Office 16 for mac student discount windows 8.1
If you have Windows 8.1 or 8.0, type the name of an Office app on the Start screen. To open an Office app, select the Start button (lower-left corner of your screen) and type the name of an Office app, like Word. If you're having an installation issue such as Office taking long to install, try Need help? for a list of common issues.

Your install is finished when you see the phrase, "You're all set! Office is installed now" and an animation plays to show you where to find Office applications on your computer. If you see the User Account Control prompt that says, Do you want to allow this app to make changes to your device? select Yes.

Let the installer download, then open the installer and follow the installation wizard to complete the install.įor device specific installation instructions, click on your operating system below:ĭepending on your browser, select Run (in Edge or Internet Explorer), Setup (in Chrome), or Save File (in Firefox). Click the Install Office button to download the desktop applications, or click the chevron next to it for more options.Ħ. Select your preferred method to receive the MFA request.ĥ.
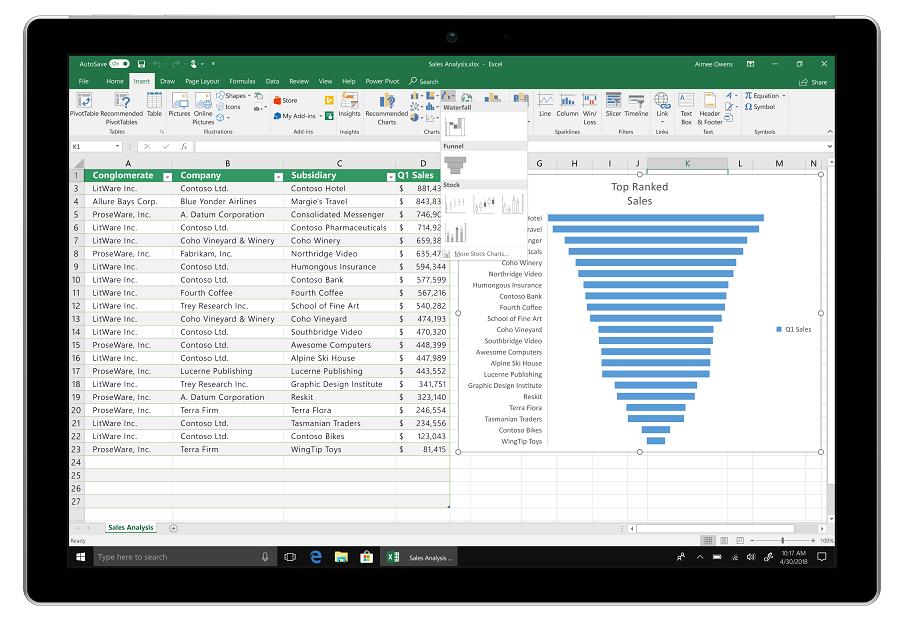
When you are no longer enrolled in CSCC courses or stop receiving a CSCC paycheck, the Office 365 applications installed on your device become inactive. This software will include offline access to popular programs like Word, Excel, PowerPoint, and more! Written Instructions:Īccess to Microsoft Office is only available to current Columbus State Students and Employees. Students- You can install Office on a personal computer through your CSCC email account beginning on the first day of the semester.


 0 kommentar(er)
0 kommentar(er)
